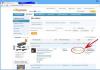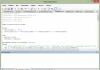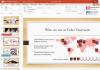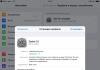Приложение для просмотра изображений windows 10
В отличии от данной ОС, старые версии Виндовс имели в своем составе Средство Просмотра фотографий Windows оно же windows 10 photo viewer – удобное приложение для всех пользователей. Редактор «Фотографии» имелся тоже, но у человека всегда была альтернатива выбора. И так как большинству стандартный просмотрщик в новой операционной системе не по нраву, то они ищут другие, сторонние программы. В данной статье обозреваются наиболее доступные и легкие способы восстановить Средство Просмотра фотографий Windows в новой ОС.
Как включить автозагрузку в Windows 10
Способ №1
Использование редактора реестра быстро приведет пользователя к желаемому результату.
Алгоритм действий таков:
1. Используя клавиши Win+R , в появившемся окне вводим команду «regedit» .
2. Далее в новом окне следует перейти по алгоритму HKLM/SOFTWARE/Microsoft/Windows Photo Viewer/Capabilities/FileAssociations.
Как открыть панель управления в Windows 10

3. Щелкнув ПКМ на свободное пространство окна, вызываем команду «Создать» . Нажав на ее, выбираем строчку «Строковый параметр» .

4. Редактор выдает окно по запросу. В графу «Параметр» вносим «.jpeg» , а в графу «Значение» — «PhotoViewer.FileAssoc.Tiff». Нажимаем «ОК».
Установка обновлении WIndows 10 до последней версий

5. Необходимо повторить данную процедуру с каждым типом расширения файлов-изображений — .gif, .png и так далее.

6. После этого можно закрыть редактор и перейти к другому действию — отобразить «Параметры» с помощью клавиш Win+I . В открывшемся окне переходим во вкладку «Система», далее – в «Приложения по умолчанию». Кликаем на строчку «Задать значения по умолчанию».
Разбить HDD или SSD диск на разделы в Windows 10

7. Открывается окно, в левой части расположен прокручиваемый перечень команд. Ищем в нем Средство Просмотра фотографий Windows. Справа в меню кликаем по строке «Выбрать значения по…». В новом окне выставляем галочки напротив тех форматов, которые ранее выбирали в редакторе реестра. Нажимаем кнопку «Сохранить».
Как повысить производительность Windows 10 с помощью Retpoline


Тестируя новые возможности Windows 10, многие из пользователей обнаружили для себя маленькую, но досадную неприятность. Оказалось, что просматривать изображения популярных форматов стало возможно только в приложении «Фотографии», тогда как в Windows 8.1 пользователи могли выбирать между «Фотографиями» и «Средством просмотра фотографий». Именно это второе приложение представлялось многим гораздо более удобным. В Windows 10 оно имеется, но позволяет открывать изображения только форматов TIF и TIFF.
К сожалению, установить эту программу в качестве основного инструмента для просмотра изображений нельзя, так как она попросту отсутствует в подразделе «Приложения по умолчанию». То же самое касается диалога контекстного меню «Открыть с помощью». Если вы его откроете, то обнаружите там только «Фотографии» и «Paint». Штатный инструмент «Сопоставление программ» тоже вам не поможет, так как для средства просмотра фотографий Windows опять же будут доступны только два формата: TIF и TIFF.
Но не беда. Ситуацию с недостающей функцией можно довольно легко исправить, внеся небольшие изменения в системный реестр. Для этого откройте редактор реестра и разверните следующую ветку:
HKEY_LOCAL_MACHINE/SOFTWARE/Microsoft/Windows Photo Viewer/Capabilities/FileAssociations
В последнем подразделе вы увидите два параметра с именами как раз тех самых двух форматов, о которых говорилось в предыдущих абзацах. Тут же создайте новый параметр типа REG_SZ (обычный строковый) с именем.jpg и значением PhotoViewer.FileAssoc.Tiff. Точно такие же параметры создайте для форматов bmp, dib, jpe, gif, jfif, jpeg, jxr и png.

После этого откройте приложение «Параметры» и далее перейдите Система -> Приложения по умолчанию -> Задать значения по умолчанию по приложению.

В левой колонке открывшегося окошка выберите приложение «Средство просмотра фотографий Windows», нажмите «Выбрать значения по умолчанию для этой программы»…

…и установите галочки напротив добавленных вами через реестр форматов.

Сохраните изменения и проверьте содержимое меню «Открыть с помощью». Если все вами было сделано правильно, для файлов добавленных форматов там появится опция «Просмотр фотографий Windows». Это все. Теперь вы легко сможете сделать появившуюся программу инструментом просмотра изображений по умолчанию.
И еще. Тем, кто не хочет возиться с реестром, могу порекомендовать бесплатную утилиту WinAero Tweaker, только вам понадобится самая последняя версия. Запустите ее, прокутите список доступных твиков до самого конца. В конце списка вы обнаружите опцию «Activate Windows Photo Viewer». Воспользуйтесь ею, и вы получите тот же результат, что и при ручной правке реестра.

Вопрос от пользователя
Здравствуйте.
Не так давно переустановил Windows - перешел с 7-ки на 10-ку. Все вроде бы работает, но фотографии и картинки открываются в каком-то тупом приложении. Как вернуть стандартный просмотр фотографий, как было в Windows 7?
Доброго времени.
По умолчанию в новой ОС Windows 10 вместо стандартного просмотрщика (который был в Windows XP и 7) используется приложение "Фотографии" (или по англ. "Photos"). С одной стороны у него несколько богаче функционал, но с другой - оно не так удобно (и требует привычки 👀).
В общем, в этой заметке рассмотрим, как можно восстановить "старый" способ просмотра фотографий в "новой" ОС (прямо как в анекдоте: "Раньше мы жили хорошо, теперь - ещё лучше! Но всё-таки, опять хочется жить хорошо...") .
Как вернуть стандартный просмотрщик
Сначала необходимо открыть параметры ОС Windows 10 (можно использовать ссылку в ПУСК, либо сочетание кнопок Win+i) .


После следует перейти в раздел "Приложения по умолчанию" , найти подзаголовок "Просмотр фотографий" и кликнуть по кнопке выбора... (пример см. на скрине ниже).

Важно! Если у вас в списке выбора приложений нет пункта "Просмотр фотографий Windows" - вам необходимо добавить в реестр некоторые параметры. Сделать это можно с помощью спец. файла - (запакован в Zip-архив с помощью WinRAR) .

Теперь, если вы кликните двойным щелчком по любому из фото - оно должно автоматически открыться в старом-добром просмотрщике (как в примере ниже).

Не могу не отметить, что некоторые форматы файлов (в основном, которые реже встречаются) могут продолжать открываться в приложении "Фотографии" . Чтобы это исправить, кликните правой кнопкой мышки по такому файлу и откройте его свойства .


После задания подобных настроек - все файлы этого же формата будут открываться в выбранном приложении.
PS
Кстати, на мой скромный взгляд для работы с картинками и фотографиями куда лучше использовать специальный вьювер, например, ACDSee.

Посудите сами, во-первых, он поддерживает практически все форматы графики; во-вторых, позволяет просматривать фото в архивах (не извлекая их); в-третьих, в нем можно изменять и обрабатывать картинки с помощью встроенного редактора. Впрочем, и у него есть аналоги (см. ссылку на статью ниже) .
В помощь!
Чем лучше смотреть картинки в Windows: программы для просмотра изображений и фото -
На этом пока всё. Удачной работы!
Вы открывали на ПК изображения? Для этого нужна специальная программа просмотрщик. Какой использовать софт чтобы сделать работу удобной? Можно ли обойтись штатными средствами Windows. Рассмотрим какой использовать лучший просмотрщик фото для Windows 10.
Оказывается, в последних версиях Windows имеется приложение «Фотографии». Оно открывает фото, создает альбомы, редактирует картинки.
Старые версии ОС использовали приложение «Просмотр изображений». Установите ее дополнительно к существующей утилите «Фотографии». Рассмотрим, как активировать классическое приложение.
Как включить стандартный просмотрщик фото в Windows 10
Это делается двумя способами:
- Используя «Редактор реестра»;
- Альтернативный способ.
Способ №1
В Windows 10 стандартный просмотрщик фото активируется при помощи настроек реестра. Нажмите «Win+R», далее пропишите команду «regedit». 
Находим ветку _LOCAL-MACHINE. Далее, как на скриншоте. 
Здесь прописаны форматы, которые будут открываться по умолчанию. У меня это «TIF» и «TIFF». Как добавить остальные расширения, чтобы открывались по умолчанию все графические форматы?
Кликните правой кнопкой мыши на свободном месте в правом окне, создайте строковый параметр. 
Далее прописываем имя и значение. Как на скриншоте. 
Аналогичные действия проделываем для остальных форматов.
Другой способ
Если вы не сильно разбираетесь в настройках ОС, используйте приложение WinAero Tweaker. Скачайте архив по адресу: https://winaero.com/request.php?1796
. Установка простая и не вызовет сложностей даже у начинающих пользователей.
После открытия, слева находим пункт «Classic Apps». Выбираем «Photo Viewer», нажимаем «Activate». 
Результат будет как в рассмотренном выше способе.
Бесплатный просмотрщик фото для Windows 10
Кроме разработок от Microsoft используйте сторонний софт. Рассмотрим ТОП 5 лучших бесплатных приложений. Используйте их как альтернативу стандартному просмотрщику. Кроме просмотра они обладают функциями: поворот, удаление «красных глаз», изменение размера, конвертирование, печать.
FastStone
Бесплатная программа с понятным интерфейсом. Разработчики добавили встроенные инструменты позволяющие: удалить «красные глаза», отредактировать размер и цвет, преобразовать файлы. 
Разработчики предлагают использовать обычную или портативную (не требующую установки) версию. Характеристики программы:
- Просмотр фото;
- Редактирование цифровых фото;
- Пакетная обработка;
- Создание слайдшоу;
XnView
Работайте с XnView бесплатно при условии некоммерческого использования. Поддерживает 500 форматов, позволяет конвертировать файлы. Позволяет смотреть видео и слушать музыку. Интерфейс простой. Имеется много встроенных инструментов.
Особенности
:
- Поддерживает 500 форматов;
- Встроенные функции редактирования;
- Использование фильтров и эффектов;
- Функция захвата экрана;
- Преобразование файла в 70 разных форматов;
- Работа с плагинами.
 IrfanView
IrfanView
Быстрый просмотрщик фото для Windows 10. Потребляет минимум ресурсов ОС. Разработчики предлагает установить обычную или portable версию.
Для русификации установите дополнительные языки. Перейдите по адресу: http://www.irfanview.net/lang/irfanview_lang_russian.exe чтобы скачать установщик. Далее запустите его и при инсталляции выберите папку программы. Далее установщик все сделает самостоятельно.
 Запустится русифицированная версия.
Запустится русифицированная версия.
Что может программа:
- Воспроизведение видео и аудио;
- Работа с текстовыми форматами;
- Пакетное переименование файлов;
- Создание сайдшоу;
- Работа с плагинами, помогающими расширить функционал.
Ashampoo Photo
Этот удобный просмотрщик фото Windows 10 позволяет просматривать, редактировать и конвертировать файлы.
В бесплатной версии, чтобы пользоваться программой без ограничений, при первом запуске пропишите адрес почты. Для подтверждения регистрации перейдите по ссылке, которая придет на почту.

Особенности
:
- Просмотр фото в архивах;
- Режим слайдшоу;
- Закладки для фото;
- Поддержка GPS на фото.
Вывод
Рассмотренные ТОП5 просмотрщиков - лучшие в этом классе программ. С какой работать, зависит от ваших личных предпочтений. Используйте описанный выше софт, если штатный просмотрщик фото в Windows 10 вас не устраивает.
Windows 10 имеет новое приложение "Фотографии", которое может больше, чем просто отображать фотографии в режиме показа слайдов. Это новое приложение по умолчанию организует ваши фотографии по дате съёмки (и даже создает альбомы для вас), имеет несколько хороших инструментов редактирования для повышения качества изображений, и позволяет обмениваться фотографиями через социальные сети и электронную почту. Хотя оно и не собирается заменить Фотошоп в ближайшее время, на это приложение стоит посмотреть ближе.
Коллекции и альбомы.

Новое приложение Фотографии имеет два основных раздела: Коллекция и Альбомы. В разделе "Коллекция", вы увидите коллекцию всех ваших фотографий, сгруппированных по дате съемки (в обратном хронологическом порядке). Если вы хотите быстро найти фотографии из определенного периода времени без прокрутки по всем фотографиям в коллекции, нажмите на дату, чтобы уменьшить масштаб и получить список последних месяцев.

Раздел "Альбомы" немного отличается. Здесь вы найдете альбомы фотографий, которые приложение создаёт для вас автоматически, на основе даты съёмки, места и распознаванию, если это возможно, лиц людей (на фотографиях). На данный момент, не похоже, что вы можете вручную создавать альбомы, так что этот раздел по-моему бесполезен.
Добавить папку.
Во-первых, в приложении Фотографии будут только те фотографии, что хранятся папке "Изображения" и, возможно, сохраненные на вашем аккаунте в OneDrive. Чтобы добавить еще одну папку в приложение Фотографии, откройте приложение, перейдите в настройки (кнопка в виде шестерёнки) и в разделе "Источники", нажмите "Добавить папку". Найдите папку, которую вы хотите добавить, выберите её и нажмите кнопку "Добавить папку в библиотеку "Изображения"".Если вы не хотите включать свои OneDrive фотографии в приложение Фотографии, перейдите в настройки и отключите тумблер "Показывать мои фотографии и видео из OneDrive".

Редактирование и улучшение.
Новое приложение Фотографии имеет некоторые функции редактирования, в том числе фильтры и кнопка "Улучшить", которая выполняет некоторые основные улучшения.
Чтобы отредактировать фотографию в приложении Фотографии, нажмите на фото, чтобы открыть его и нажмите на значок карандаша, чтобы открыть панель редактирования. Слева от фотографии, вы увидите различные категории: основные исправления, фильтры, светлый, цвет и эффекты. Основные исправления включают в себя кнопку "Улучшить", а также поворот, обрезку, выпрямление, красный глаз и ретушь, которая позволяет нажать и сгладить недостатки.
В разделе "Светлый", вы можете настроить яркость, контраст, яркие участки и тени. Яркость и контрастность довольно очевидны, но регуляторы тёмных и светлых участков пригодны для исправления фотографий, которые имеют различные уровни освещения (например, очень яркие пятна, которые нужно затенить или очень тёмные пятна, которые нужно подсветить). В меню "Цвет", вы можете настроить температуру, оттенок и насыщенность; тут есть также функция под названием "Усиление цвета", которая позволяет вам выбрать один цвет и сделать его более или менее заметным.
В меню "Фильтры" и "Эффекты" вы можете выполнить исправления в стиле Инстаграм. Меню "Фильтры" предлагает шесть фильтров, в том числе чёрный и белый, в то время как меню "Эффекты" позволяет добавить эффект виньетирования (Размывает углы изображения черным или белым) или смещение фокуса.
Во время редактирования изображения, вы можете сравнить его с оригиналом, нажав и удерживая кнопку сравнить в верхней части экрана. В главном меню есть также кнопки отмена/повтор, а также опции, чтобы сохранить исходное изображение или сохранить копию изображения.
Делитесь своими фотографиями.
Делиться фотографиями с приложением "Фотографии" очень просто. Вы можете поделиться отдельными фотографиями или несколькими одновременно. Чтобы поделиться несколькими фотографиями, перейдите к разделу коллекций и нажмите кнопку "Выбрать" в верхней части экрана. Выберите фотографии, которыми вы хотите поделиться и кнопка "Поделиться" появится в верхней части экрана.Нажмите эту кнопку или используйте комбинацию клавиш Windows + H , чтобы открыть панель инструментов со способами делиться своими фотографиями (это будет варьироваться в зависимости от того, какие приложения вы установили, но Фейсбук, Твиттер и почта должны там быть).